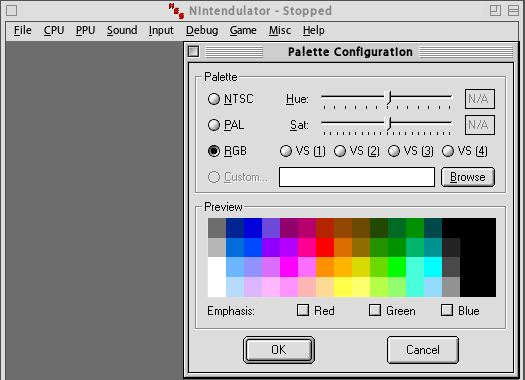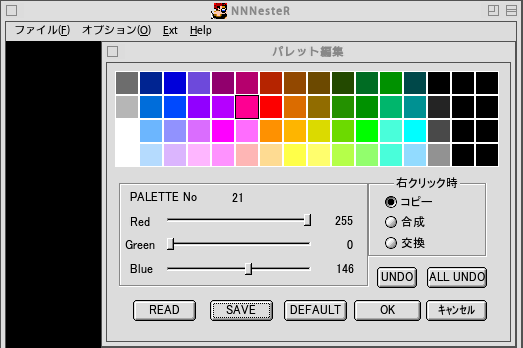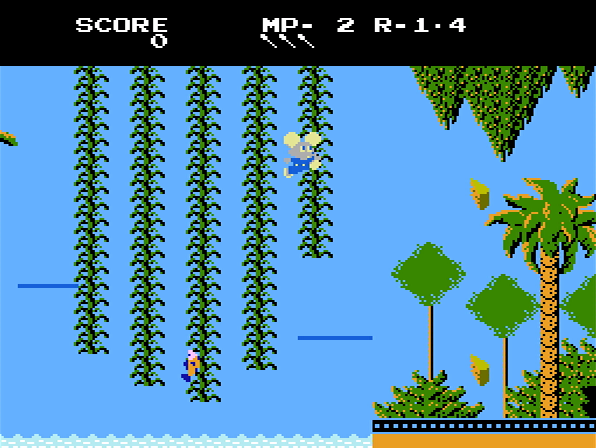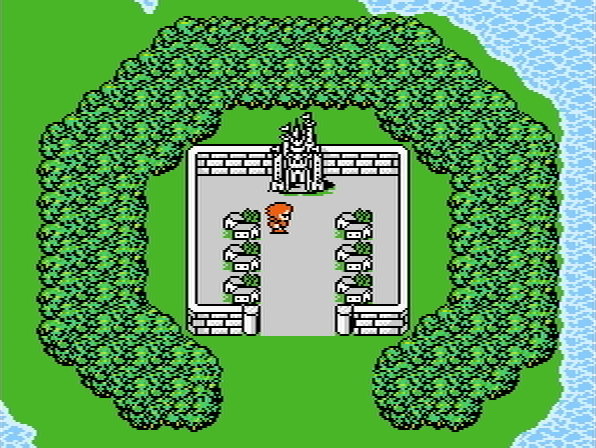アーカイブス+
ここは、当サイトで発表されたパッチの内容には関わらないような追加情報を公開していくページだ。
知っていると便利になる内容もあるかもしれないので、参考にしてみよう。
ページ内アンカー
- コラム1:エミュレータの色について
- 普通のファミコンの色はどれ?
- パレット色のカスタマイズ方法
- 〔RFユニットの色〕風のパレット
- 解析されたパレット
- コラム2:表示比率について
- さらにテレビ風の表示?
FCエミュレータの画面の色について
覚えている色と違う??
FCエミュレータを使っているときに表示される 画面の色について、気にかかったことがある人はいるかな?
実は、FCエミュレータで表示される画面の色は、それぞれ ちょっとずつ違っているんだ。
これは「パレット色の違い」によるものなんだけれど、どういうことなのか わからない人もいるかもしれないので、これからちょっと見比べていってみよう。
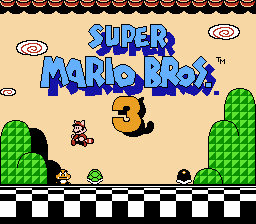
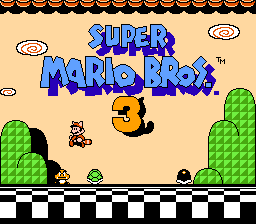
- △ NestopiaのYUVモードカラー
- △ VirtuaNESのデフォルトカラー
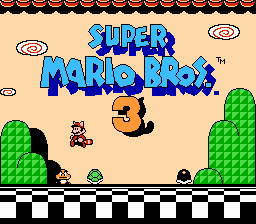
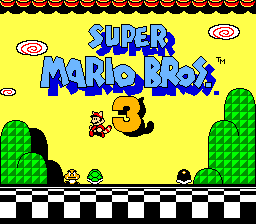
- △ FCE UXのデフォルトカラー
- △ NintendulatorのRGBモードカラー
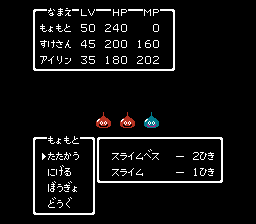
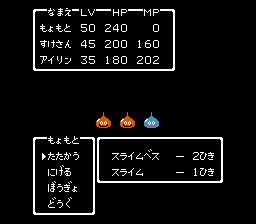
- △ NestopiaのYUVモードカラー
- △ VirtuaNESのデフォルトカラー
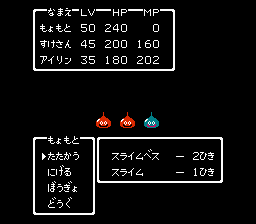
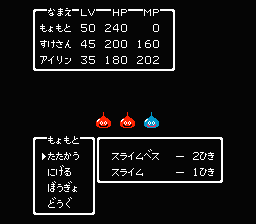
- △ FCE UXのデフォルトカラー
- △ NintendulatorのRGBモードカラー
よーく見比べてみると、似たような色をしてはいても、どれもそれぞれ ちょっとずつ違っているのが わかるかな?
これが最初に話した「パレット色の違い」ってわけ。つまり、画面の色を表示する 大元の設定がそれぞれ違っているために こうやって違って見えるんだ。
どれが本当の色?
ここまでの話だけだと、「じゃあ、どれが本物の色なの?」と思ってしまうかもしれない。
けれど、「これこそ正解!」とはなかなか言いづらいところもある。
なぜかというと、どんな環境でプレイしていたかで変わってしまうところがあるからなんだ。
ここで、もう一度 最初の比較画像から例を出してみよう。
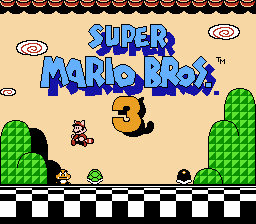
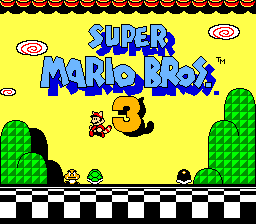
- △ NestopiaのYUVモードカラー
- △ NintendulatorのRGBモードカラー
この画面を見比べてみると、やっぱり全然違うよね?
けれど、実はこのどちらも それぞれに「これぞ本物の色!」という評価をされているパレットなんだ。
混乱してしまう人も出てくるかもしれないけれど、これが“どんな環境でプレイしていたかで変わってしまう”というところのタネ明かしにもなっているというわけ。じゃあ、これからそれを順番に説明しよう。
まず、暗いほうがNestopiaのYUVモード。このパレット色は、ファミコンをAVケーブル(今でいうコンポジット端子)でつないだときの色を解析したような配色と言われているんだ。
AVケーブルで繋ぐファミコンといえば『Newファミコン』だよね。Newファミコンでプレイしていた人が覚えている色はこちらに近いというわけ。この色は『ツインファミコン』の色にも近いといわれているよ。
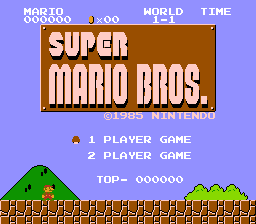
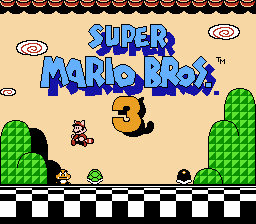
△ NestopiaのYUVモードの画面
そして、明るいほうがNintendulatorのRGBモード。こちらのパレット色は、ファミコン(PlayChoice 10)をRGB出力したときの色を解析し、忠実に再現した配色と言われているんだ。
RGB出力のファミコンなんて知らないぞ、という人もいるかも知れないけれど、『シャープC1』というファミコン一体型TVがあったのだ。そして、そのシャープのC1でプレイしていた人が覚えている色がこちらというわけ。
また、この色はゲームボーイ・アドバンスの「ファミコン・ミニ」シリーズで再発売されたゲームの色ともほとんど同じといわれているんだ。ひょっとしたら、開発環境では もともと こういう色だったのかもしれないね。
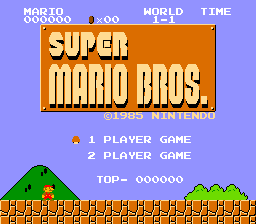
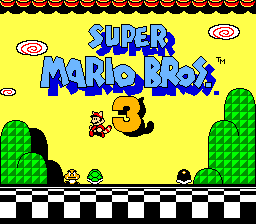
△ NintendulatorのRGBパレットモードの画面
ただのファミコンは?
ここまできたところで、「じゃあ、普通のファミコンの色はどれなの?」と思う人もいるかもしれない。
何を隠そう、それが一番難しいのだ。
普通のファミコンは、「RFユニット」という〔信号がすごく劣化する端子〕で繋がっていて、さらに当時のブラウン管の発色そのものがTVのメーカー毎に全然 違っていたかもしれないんだ。
友達の家に行ってTVを観たときに、「あれ?うちのテレビと色が違う!?」なんて経験をしたことはないかな?
信号の解析をしたデータでは、RFユニットで劣化した信号の発色と、ファミコンを繋いだTVの各メーカー毎の色との組み合わせ、つまり、環境のブレを完全再現するところまでは とても難しいことが想像できると思うんだ。
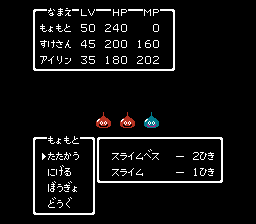
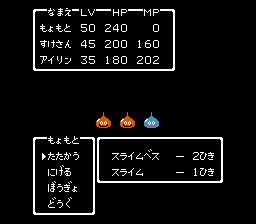
- △ NestopiaのYUVモードカラー
- △ VirtuaNESのデフォルトカラー
単純に考えると、NestopiaのYUVモードが一番近い色なんじゃないかと思うかもしれないけれど、実際には普通のファミコンを使っていた人にとっては、どうも共通して“ものすごく暗い”感じに見えるみたいだ。
VirtuaNESのデフォルトカラーは、なんとかTVで見ていた感じの色を再現できないかと、〔目の感覚で調整された色パレット〕を作った人がいて(Nestopiaが登場するよりもずっと前のこと)、そのパレットを元に改良したものが使われているんだ。だから実際にTVでみていたような、少し明るめの色になっているんだね。
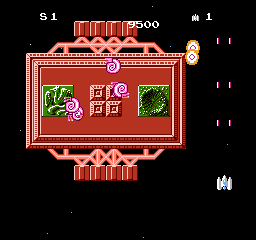
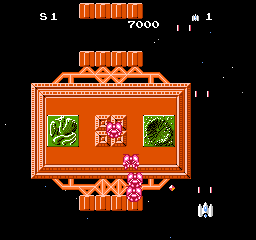
- △ NestopiaのYUVモードカラー
- △ VirtuaNESのデフォルトカラー
ここで、豆知識としての意味も込めて、この、Nestopiaが登場するよりも前にさかのぼった話も追ってみよう。
FCのエミュレータが普及し始めたころ(90年代の終わりごろ)は、正確な色再現については今ほど厳密には考えられていなかったみたいだ。このへんは、やっぱり海外のTVと日本のTVとでは規格や色が違っているのが当然だったことも、影響があるのかもしれない。
(パソコンのモニタでsRGBという統一規格ができて、TVの方でも大体同じ色を表示できるようになっている現在とは状況がだいぶ違うよね。)
ただ、そんな当時でも海外製エミュレータには、パレット調節という 色合いをカスタマイズできる仕掛けもあったんだ。そして、この頃に日本で登場したのがVirtuaNESのデフォルトカラーの元になった配色のパレットだったんだ。
ここでもう一つの比較のために、G-NESの配色も比べてみよう。
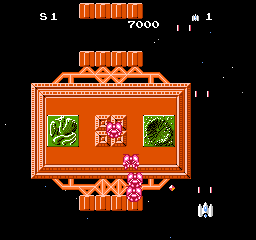

- △ VirtuaNESのデフォルトカラー
- △ G-NESのデフォルトカラー
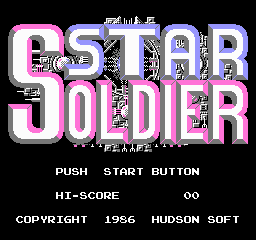
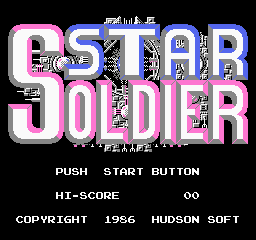
- △ VirtuaNESのデフォルトカラー
- △ G-NESのデフォルトカラー
見比べると、よく似た色使いだよね。G-NESにも、その〔参考元になった元祖ともいうべきパレット配色〕が採用されているというわけ。
日本で作られたこのパレット配色は、当時の海外製エミュレータよりも ずっと再現性が高い配色として受け取られて使われることが結構あったみたいだ。
これが2000年1ケタ代の終わりごろまで広く使われたと思うと その役割は大きかったのだろうけれど、ひとまず、このタイプ(G-NESやVirtuaNES)のパレットカラーは〔信号を正確に解析した色ではない〕ということは 念のために覚えておこう。
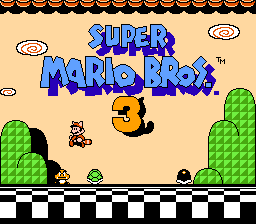
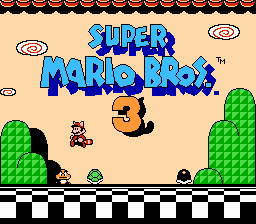
- △ VirtuaNESのデフォルトカラー
- △ FCE UXのデフォルトカラー
他に紹介しておくものとしては、FCE UXのデフォルトカラーが実機に近い、という印象を持つ人もいるみたいだ。
また、Mesenのように、当時のモニタを調べて、〔TVごとの特性で色を調整したパレット〕をいくつも収録しているエミュレータもある。
ただ、こちらについても絶対ではなくて、あくまで当時プレイしていた環境(機種やTVの色など)次第では、ということを十分知っておこう。
色数が少なかったハードだからこそ、印象に残っている色や再現する方向性もそれぞれ違ってくるのかもしれないね。
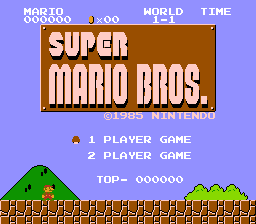
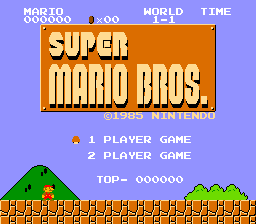
- △ NestopiaのYUVモードカラー
- △ NintendulatorのRGBモードカラー
そうした流れもありつつ、2010年代初めごろまでの間に、NestopiaのYUVモード(AVケーブル接続の色)と、NintendulatorのRGBモード(RGB接続の色)のように、〔信号を解析したパレットカラー〕という位置づけのパレットが確立したことの意義はきっと大きかったんじゃないかな。
今では、この色をAVケーブル接続とRGB接続、それぞれの基準としてとらえておけば ほとんど差し支えないかもしれない。
「それにしても、使っていたテレビの色でも左右されるなんて!」と思ってしまった人も中には いるかもしれないけれど、この問題を解決しようとした場合に、エミュレータの色設定をそれぞれ好みで変えるという選択肢が出てくるというわけなんだ。
(ここで〔RFユニットの普通のファミコン〕を使っていたんだけど「どれも違うと思う・・・」というキミ、少し我慢して付き合ってね。)
シャープのC1ではご使用になれません。
ここまでの話では なんだかマイナスの面ばかりが強調されたように感じたかもしれないけれど、その反対に、いい面もある。
現在使われているエミュレータのほとんどには「パレット設定」という、デフォルトパレット(初期設定)以外のパレットを使うための項目がついているんだ。
これを利用すれば、NestopiaのデフォルトパレットでVirtuaNESをプレイしたり、反対にNestopiaでVirtuaNESのデフォルトパレットを使ってプレイする、なんてこともできるというわけ。
さらに、実際には不可能だったはずの環境を作り上げることだってできるんだ。
まずは、Nintendulatorを立ち上げて、パレット設定画面を表示させてみる。そして、上から三番目のRGBと書いてある個所を選択しよう。そこで表示されている色が目的の配色なんだ。
次に、Nintendulatorのパレット設定画面を表示させたまま、カラーピッカーを使ってみよう。カラーピッカーとは、画面のカーソル位置の色を表示できるツールのこと。好みの操作感のフリーウェアを入手しておくといいぞ。
さらに、ここでそのままVirtuaNESなどを立ち上げてみよう。そして、同じくパレット設定画面を表示させる。カラーピッカーで カーソル位置の色を表示できるようになったなら、Nintendulatorのパレット設定画面で表示されている色を計って、同じ値を入力していくんだ。(この画面はNNNesteRのものだけれど、数値を直接入力したいのならVirtuaNESなどを使う方が楽だぞ。)
このとき、数と位置を間違えないように十分注意する必要がある。また、一見真っ黒に見える部分でも実際には細かく色分けされている部分もあるから、こだわるのなら、そうしたところも同じ値にしていくんだ。
初めて使う場合は多少てこずるかもしれないけれど、これも操作を覚えるためだと思ってじっくりやってみよう。そして、全部の色を無事に同じにできたら、忘れずに「パレットファイルとして保存」するんだ。ここまでできれば、作ったパレットファイルは他のエミュレータで読み込んで使えるぞ。
これで、RGB出力風のパレットを好きなエミュレータで自由に使えるようになったんだ。やったね!
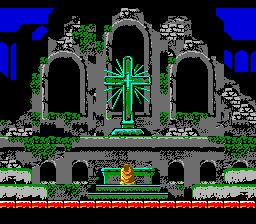
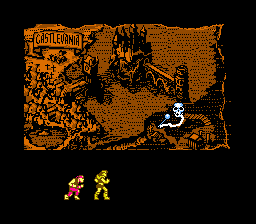
△ RGBカラーのパレットを使用してみた画面
こうすると、しっかり苦労したかいあって、「シャープのC1ではご使用になれません。」と箱に書いてあった場合でも 気にすることなくプレイしてしまうような気分が味わえるというわけ。
GBA「ファミコン・ミニ」シリーズで登場していないタイトルで、「本当はこんな色だったのかなぁ」なんて想像をめぐらせてみるのもいいかもしれないね。
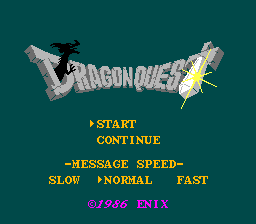
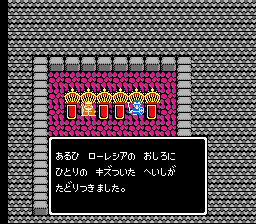
△ RGBカラーのパレットを使用してみた画面
さて、ここまで読み進めてくれた君に、もう一つ大事なことを伝えておこう。ここまでは操作方法を覚えてもらうために「パレット色をカスタマイズするやり方」を紹介したけれど、実のところNestopiaのRGBカラーモードも、NintendulatorのRGBカラーも、パレットの色は全く同じなんだ。
(つまり、NestopiaでRGBカラーを選んで そのままパレットを書き出しした方が早いということ。でも、ここで紹介したやり方は次に繋がる大事な知識なので、同じ風に操作してくれた みんなは ガッカリしないでね。)
何は ともあれ、これでFCエミュレータには「パレットのカスタマイズ」とか、「書き出し(エクスポート)」「読み込み(インポート)」という仕掛けがあるってことについて、ひととおり覚えることは できたよね。
パレットを好みの配色に置き変えることや、Mesenに最初からたくさん収録されているパレットを他で使ってみることだって、君なら もうできるはずだ。
次は君も、FCエミュレータのパレットをフル活用してみよう!
おまけの豆知識

ここまでの説明は、全部Windows環境についてのもの。macOSの場合は ここまでに挙げたエミュレータで、ネイティブアプリとして使えるものは実質的に ほぼないんだ。
といっても、現在ではOpenEmuなど、〔同等のエミュレータを内蔵したアプリ〕からパレットファイルを読み込むこともできるようになっている。
そして、macでも〔Windowsと同じエミュレータを そのまま使いたい場合〕には、Wineを利用するというウルテクもある。手軽に環境を整えたいならば、EasyWineなどについて調べてみよう。
(ただ、この場合はあくまでも“お手軽にやるならば”という前提がある。入力遅延という根深い問題に行き当たってしまう場合もあるんだ。こだわるならその点についてもしっかり調べるといいぞ。)
ページ内アンカー
- コラム1:エミュレータの色について
- 普通のファミコンの色はどれ?
- パレット色のカスタマイズ方法
- 〔RFユニットの色〕風のパレット
- 解析されたパレット
- コラム2:表示比率について
- さらにテレビ風の表示?
RFユニットの記憶色
それでも記憶していた色と違う・・・
さて、ここまでの説明で、FCエミュレータのパレットファイルについて、だいたいのことはわかったんじゃないかな。
これからは気分によってパレット色を切り替えてみる、なんてこともできるよね。
ただ、「どのエミュレータのパレットを使っても やっぱり覚えている色と違う気がする・・・ 再現は難しいのかもしれないけれど・・・」と思っている人も 中には いるかもしれない。
それどころか、高精細な出力ができるはずの〔RGB接続〕という言葉に惹かれたものの、「FCはRGB接続だと全然色が違う!」と、実際にはYUVカラーのパレット(AVケーブル接続の色)よりも さらに記憶から かけ離れた色合いになってしまうことに頭を抱えてしまった人もいると思う。
そこで、あえて「RFユニットでつないだ色」を再現する、という目的で調整したオリジナルパレットを公開してみることにしたよ。
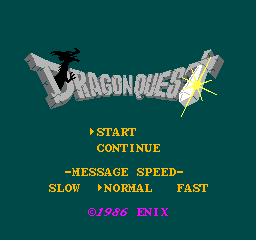
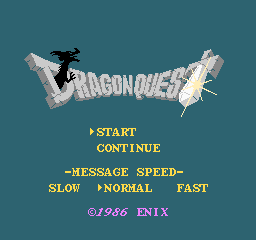
- △ NintendulatorのRGBモードカラー
- △ RFユニット風のカスタムカラー
再現とはいっても、機械的に計ったものだと どうしても暗く感じられるものが多いことも踏まえて、カメラで風景写真を撮るときに使われる〔記憶色の再現〕という手法をとっている。要するに、イメージ優先で調整したということ。
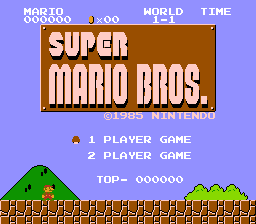
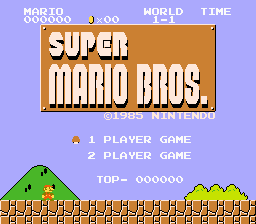
- △ NestopiaのYUVモードカラー
- △ RFユニット風のカスタムカラー
ただ、機械的に計られた基準を意識することで、“完全にあてずっぽう”にならないようにカバーしてもいる。NestopiaのYUVモードのパレットを基準として、感覚や印象の方を優先させて〔普通のファミコンをRFユニットでブラウン管につないだ色〕を再現できるようにカスタマイズしたというわけなんだ。
物は試しで、ここからダウンロードして、好きなエミュレータで使ってみよう。
RF Customパレット(ブラウン管風)の スクリーンショット
「RFユニットでつないだ色(記憶色)」パレットを使うと表示がどんな色になるのか、いろんなゲームの画面写真を用意したよ。
もし、君がいつも使っているエミュレータの色合いと比較して“より記憶に近い色”だったなら、バンバン使いたおしてくれ。
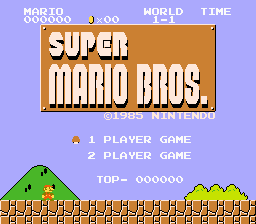
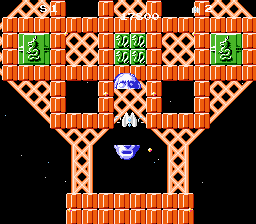
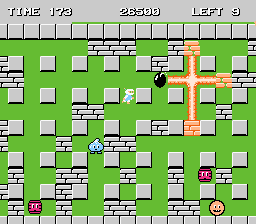
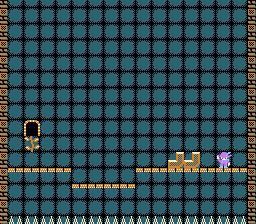
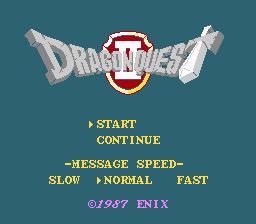
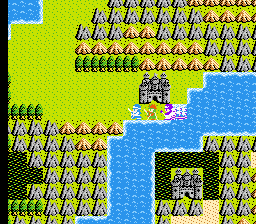
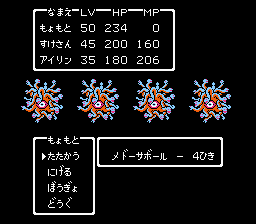
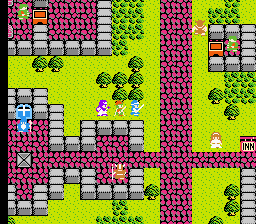
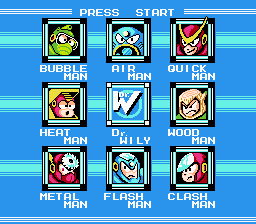
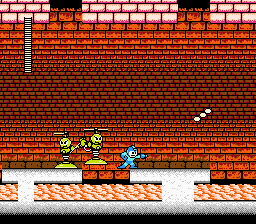
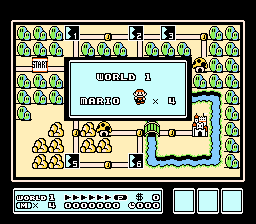
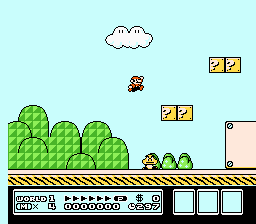
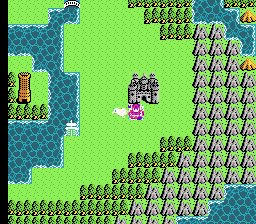
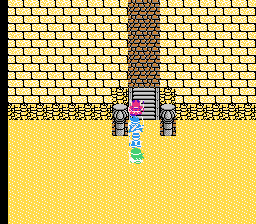
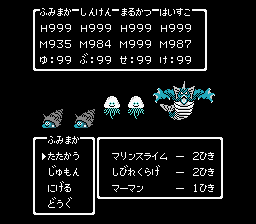
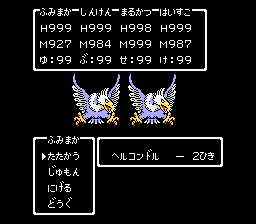

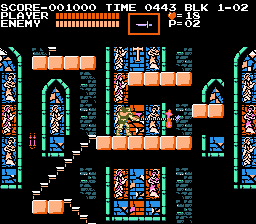
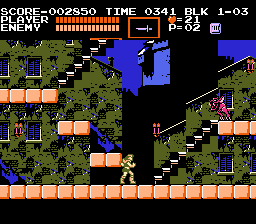
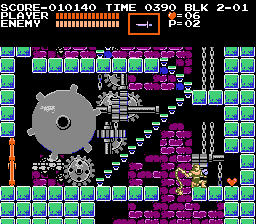
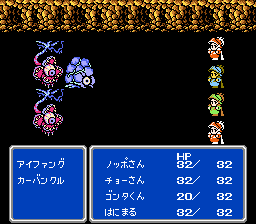
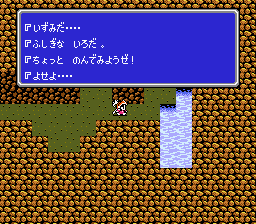
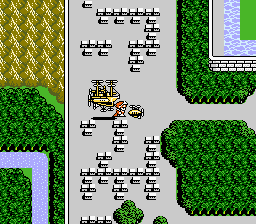
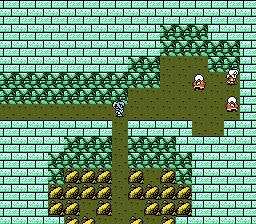
△ 全て「RF Customパレット」を使用してみた画面
もし、これを使って気に入らなかった場合でも、ここまで紹介したような知識をフル活用して、君が「自分の覚えている色」を自分の手で再現してみるといいぞ!
調査・解析されたパレットについて
より進歩的な動き
おまけの話題として、海外ではFCエミュレータのパレットファイルを 調査公開する動きがあることも紹介しておこう。
こちらは、種類としては いろいろな環境での〔信号を解析して作られたパレット〕の方にあたる。中には、「certain NTSC-J TV」と解説されている、メーカー不詳ながらも〔日本のテレビから解析された色合い〕もあるみたいだ。
なんと、「バーチャルコンソールでの配色(Wii版・3DS版でそれぞれ別の色合い)」や、「Nintendo Switch Onlineでの配色」までもが解析されてパレットになっているみたいだぞ。
自分の記憶している色合いに なかなか行き当たらない場合や、なにより「正確に調査解析されたもの」ということを重視したい人の場合は、助けになるかもしれないね。
(ここまでに紹介したとおり、NestopiaのYUVカラーとRGBカラーとをそれぞれの端子での接続の基準として納得できるなら、無理に増やさなくてもいいので念のため。)
選択肢を増やしたい場合は、リンク先からダウンロードして使ってみてはどうかな?
ページ内アンカー
- コラム1:エミュレータの色について
- 普通のファミコンの色はどれ?
- パレット色のカスタマイズ方法
- 〔RFユニットの色〕風のパレット
- 解析されたパレット
- コラム2:表示比率について
- さらにテレビ風の表示?
表示比率について
本当はもっと横長?
ここまでの説明では、FCエミュレータで表示される色についての紹介をしてきたけれど、もう一つ、知っておくとお得な情報を扱ってみよう。
その情報とは、表示をもっとテレビに近づける方法について。
知っているとさらに臨場感が増す表示方法があるんだ。
どういうことか、さっそく下の比較写真を見てみよう。
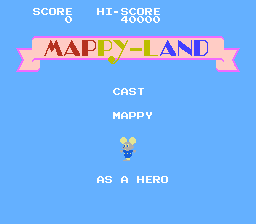
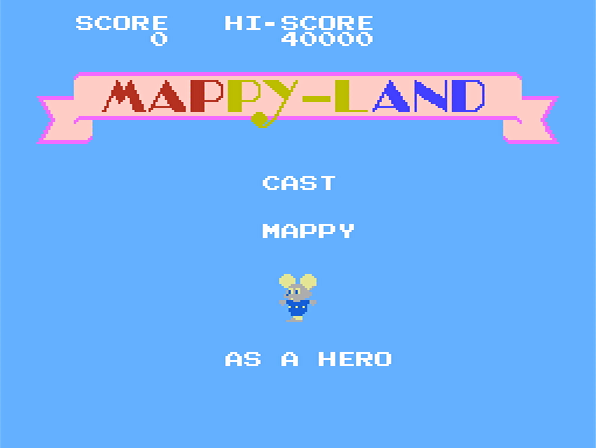
これだけ見れば十分かもしれないけれど、左と右の写真では画面の比率が全然違っているよね。けれど、このどちらの写真も、同じエミュレータで同じタイトルを動作させて、同じ場面を写したものなんだ。
これが「表示比率の違い」というわけ。
実は、一般的なエミュレータではたいがい左の写真の表示(正方形に近い方)が初期設定になっている。でも、ファミコンをテレビで映していたときの比率は右の写真の表示(横長の長方形の方)により近かったんだ。
これは、左の写真の表示(正方形に近い方)がもともとの実際のデータで、テレビに映すと右の写真の表示(横長の長方形の方)の比率に引き伸ばされていたのが原因、と思っておくとわかりやすいかもしれない。
つまり、右の写真(横長の長方形)の表示の方が、テレビで実際に見ていた画面の比率ということなんだ。
・・・ただ、そうはいってもパソコンの画面で「テレビが実際に出力していた比率での表示」をさせようと思うと、今度はパソコンの方の表示ドットの比率のせいで、エミュレータに表示される画面が変に崩れたドットになってしまう。
せっかくパソコンでドットがすっきりきれいに見られるのに、横長設定にしたとたん、画面の位置で ぐにゃぐにゃに比率が狂ったドットの表示になってしまうのは困るよね。
そこで、エミュレータのグラフィック設定から“フィルタを利用”する方法を試してみることにしよう。ここではNestopiaでの設定の仕方を参考にするよ。
まず、[ビデオの設定]の[フィルタ]の項目で「NTSC」を選んで、[フィルタの設定]のウインドウを表示させてみよう。ここで、[チューニング]と書いてある部分のスライダーをそれぞれこんな感じに動かしてみるんだ。
- ・[解像度][シャープネス]を最大、他を0にする
- ・少し ビリビリした見た目に感じる場合は[シャープネス]を[1.90]くらいまで下げる
もちろん、[TV比率]のチェックボックスを入れておくのを忘れずに。(横の[バイリニア補間]は ぼやけさせる設定なので外しておこう)
そうすると、普通にメニューバーの[表示]-[スクリーンサイズ]の項目から「TV比率」を選んだ場合よりも、よりドットがくっきりした見た目に近い状態で、画面の比率を横長にすることができるんだ。
(この表示をしたいときは、[表示]-[スクリーンサイズ]にある「TV比率」のチェックは外しておこう)
設定内容はこれだけ。もし、これまでに「比率をTVっぽくするとドットがぐにゃぐにゃになってしまう」と思っていた場合には、この方法を一度試してみよう。
さらにテレビ風の表示?
ちなみに、「NTSC」フィルタの[チューニング]と書いてあるカコミ部分にある、「S-Video」「RGB」などの項目をクリックすると、スライダーが自動調節されて、それぞれの端子で接続したとき風の表示へとお手軽に切り替えることもできるよ。
こちらはパレットとは違い、色合いの調整ではなく、残像にじみや色ズレなどを加えて より実際のTV画面に映したように見せてくれるものなんだ。
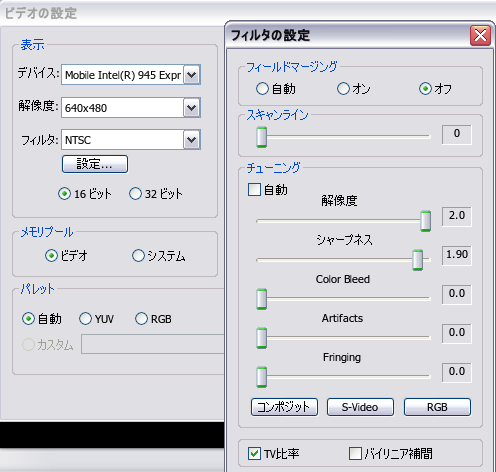
△ Nestopia1.37での設定ダイアログ
ただ、スライダーを調節した後の設定の保存はできないので、もし自分でスライダーの位置をカスタマイズしている場合は、その数字を覚えておかなければいけないことに注意しておこう。
さらに、このフィルタでの設定に加えて、上で紹介した「RFユニットっぽいパレット」を組み合わせて使用したりすると、より違った感じの表示を実現することだってできるんだ。
これは、「S-Video」の項目をクリックしてから、「RFユニットっぽいパレット」を使って表示してみた画面。
こんな表示でプレイしたら、臨場感がまた一段と変わってくるかもしれないよね。
ここで紹介したのはほんの一例と思って、お気に入りの表示ができるように、いろいろ試してみよう。
ページ内アンカー
- コラム1:エミュレータの色について
- 普通のファミコンの色はどれ?
- パレット色のカスタマイズ方法
- 〔RFユニットの色〕風のパレット
- 解析されたパレット
- コラム2:表示比率について
- さらにテレビ風の表示?