アーカイブス++(超番外編)
ここは、当サイトで発表されたパッチの内容には関わらない追加情報を公開するページだ。
なお、ここで扱うのはFCエミュレータの情報ではない。しかし、ゲームの研究にエミュを使いたい場合には知っていると便利な内容かもしれないので、あえて取り上げてみることにする。
ページ内アンカー
チートが使えないとはどういうことか?
入力ダイアログそのものがない?!
エミュレータの中には、チートコードが使えないものも存在している。
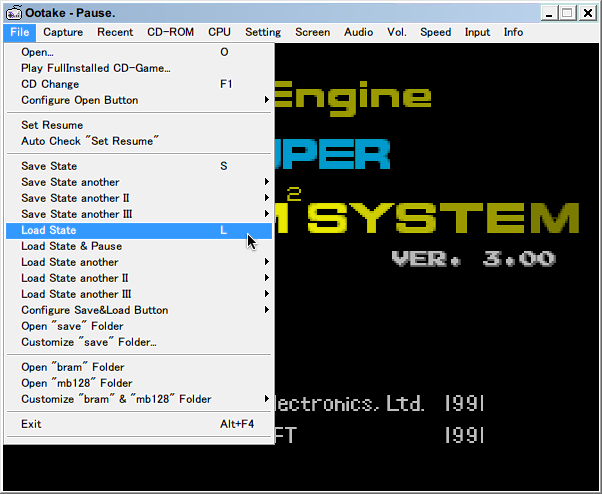
PCエンジンエミュレータのOotakeなどはその代表だ。それもそのはず、Ootakeにはチートコードの入力ダイアログ自体 存在していない。
これには本来のゲームの楽しみ方としてチートを認めたくないという意向もあるようなのだが、こと研究目的でゲームを立ち上げたい場合には、チートが使えた方がやはり利便性が高いのが実際だったりもする。
そして、それを可能にする方法も一応存在してはいるのだが、前提知識や入力までの工程が多く、お手軽に済ませたいという場合には非常に敷居が高くもある。
そこで、ここではその「チートコードが入力できないエミュでチートを扱えるようにする」までの解説を扱ってみることにする。
題して・・・

ということで、てっとり早く「Ootakeで簡単にチートを実行できるようにする」ということにのみ特化して手順を解説していく。
ページ内アンカー
MECCを入手する
まず、チートコードを入力可能にするツールとして、MECCを入手するところから始める。
しかし、MECCは公開サイトがすでに消滅してしまっている。検索すれば日本のツール紹介サイトからでも手には入るのだが、これは6000番台の古いバージョンが残っているだけらしい。MECCは、おそらく7080が最終バージョンのようなので、こちらを入手した方が動作改善は進んでいるであろうものと思える。

そこで、インターネットアーカイブを利用して過去のサイトにアクセスしファイルを入手する。
ここで「ダウンロード」のページから首尾よくMECC 7080を入手出来たら、これを利用することになる。
ページ内アンカー
ベースアドレスを入手する
MECCは今日的には古いツールとなりつつあるため、初期状態では公開当時の古いバージョンのエミュレータまでにしか対応できない。現在のバージョンが進んだエミュレータを認識させるためには、「ベースアドレス」というものを設定してやる必要がある。
幸い、新しいエミュレータのベースアドレスを精力的に公開・更新してくれている有志の方々がいるため、そこから情報を入手しよう。
ここからOotakeのベースアドレスにアクセスするといい。なお、他の最新のエミュレータのものも数多く公開されているので、使い方を理解したらそれらを利用してみるのもいいだろう。
ページ内アンカー
MECCに下準備をする
ベースアドレスが入手出来たら、それをMECCに認識させる必要がある。やや込み入った操作が必要になるので、順を追ってみていこう。
まず、Ootakeを先に立ちあげておく必要がある。Ootakeを起動したままの状態でMECCを立ち上げ、[アプリケーション]のタブを表示する。
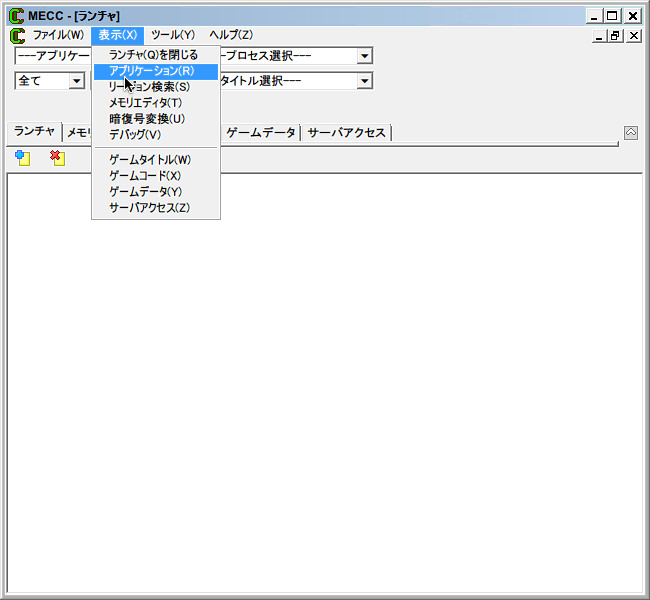
MECCのタブ表示の仕組みは特殊で、[表示]メニューから選択してやらないとウインドウ内にタブが表示されない。他の解説サイトなどでは初期状態で表示されていないタブが表示されていることを前提に進めているものなどがあるので、バージョン違いなどと早とちりをしないように、一応覚えておくといい。
Ootakeを起動したままMECCを立ち上げたら、[アプリケーション]のタブを選択する。
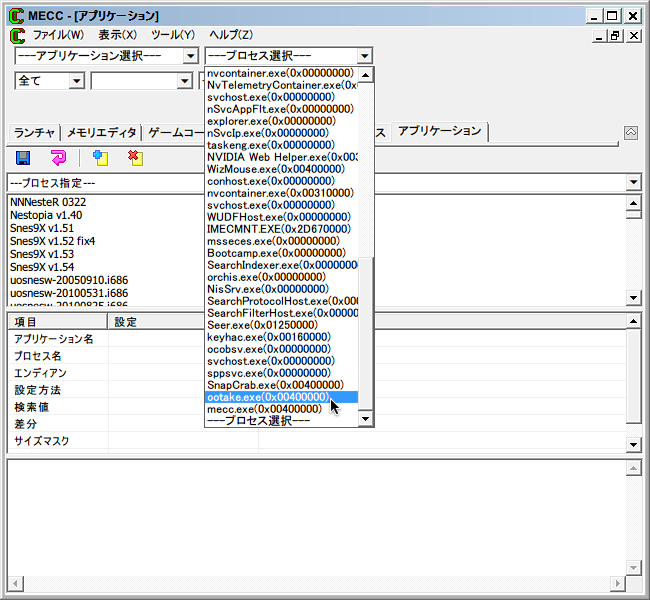
このときに、Ootakeが立ち上がっていれば、MECC上部の[プロセス選択]の個所からOotakeを選択することができるはずだ。これを選択しよう。
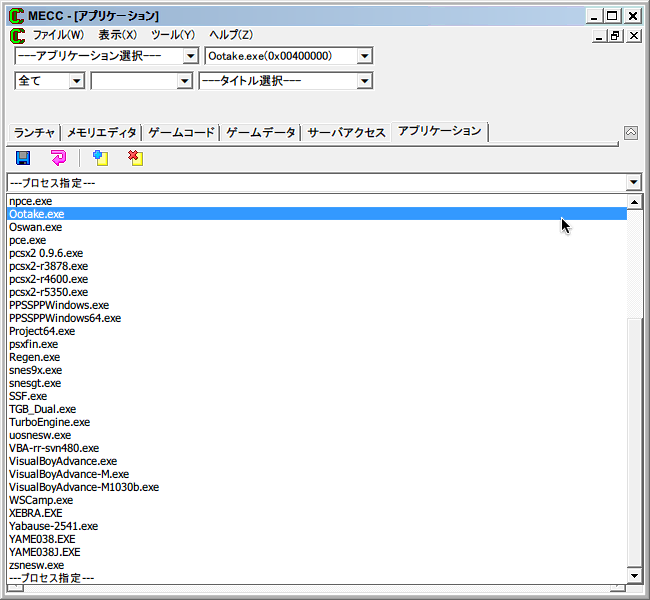
次に、[アプリケーション]タブの中にある[プロセス指定]のリストからも、Ootakeを選択する。すると、タブの中ほどの表示が、Ootakeのバージョンがずらっと並んだものに切り替わるはずだ。
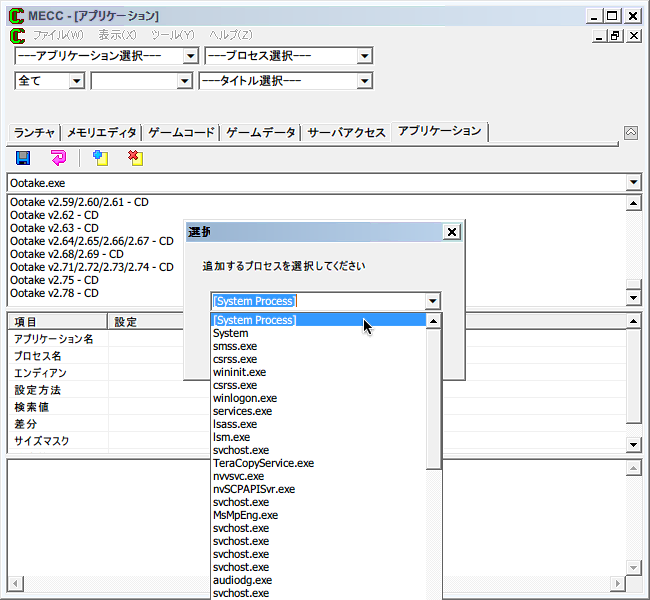
ここで、タブ内のアイコンから、+が書かれているものを選択する。「追加するプロセスを選択してください」というダイアログが表示されたら、ここでもOotakeを選択する。
すると、タブ内のリストの一番最後にOotake.exeと、何もバージョンが書かれていないものが追加されるはずだ。次はこの個所の情報を書き換えていく。この部分に、前もって入手していたベースアドレス(最新バージョンのエミュレータの情報)を入力するわけだ。
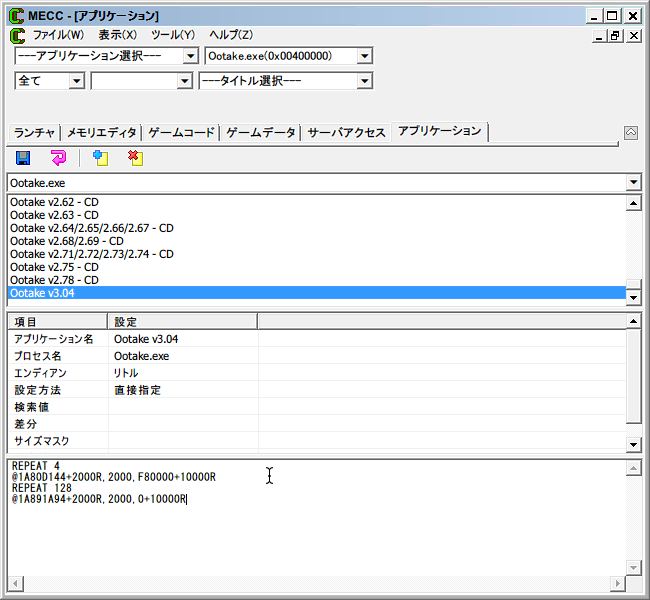
難しそうに見えても、大して身構える必要はない。「アプリケーション名」を該当のものにし、画面下部の空白の部分にベースアドレスとして公開されていた情報をペーストする。これだけだ。(要するに二カ所コピペするだけ。)
Ootakeの場合は、同じ手順でもう一つ項目を増やし、CDに対応した方も入力しておく。(「Ootake v○○ - CD」の名称で、ベースアドレスが異なる方も追加する。つまり、1バージョンにつき都合2項目分を追記する形となる。)
ここまでできたら、ようやく下準備が終了、いよいよチートコードの入力となる。が、これも多少クセがあり慣れるまでは混乱するかもしれないので、引き続き手順を追っていくことにしよう。
ページ内アンカー
実際にコードを使う
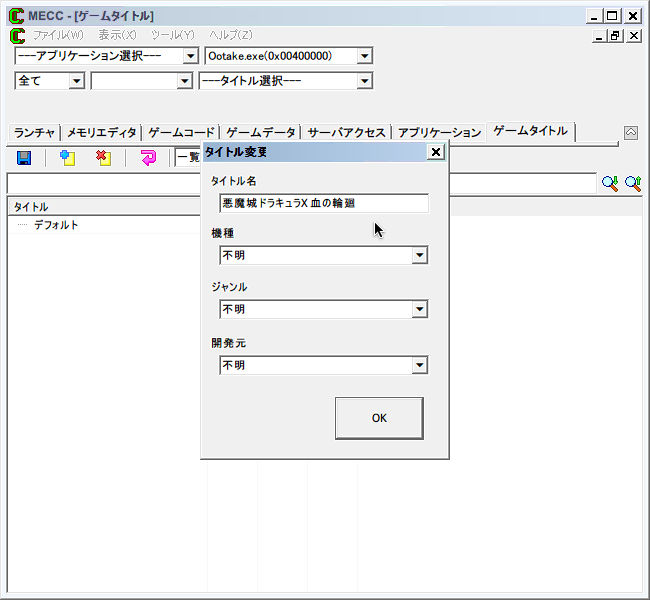
まずはメニューから[表示]-[ゲームタイトル]と選択し、[ゲームタイトル]のタブを開く。ここでも+のアイコンを選択してタイトルを入力する。テスト目的ならばここでは項目だけ適当に作れればいいので、「テスト」とでも入力して先に進めよう。(とりあえずの動作確認なら機種やジャンルなども無視でいい)
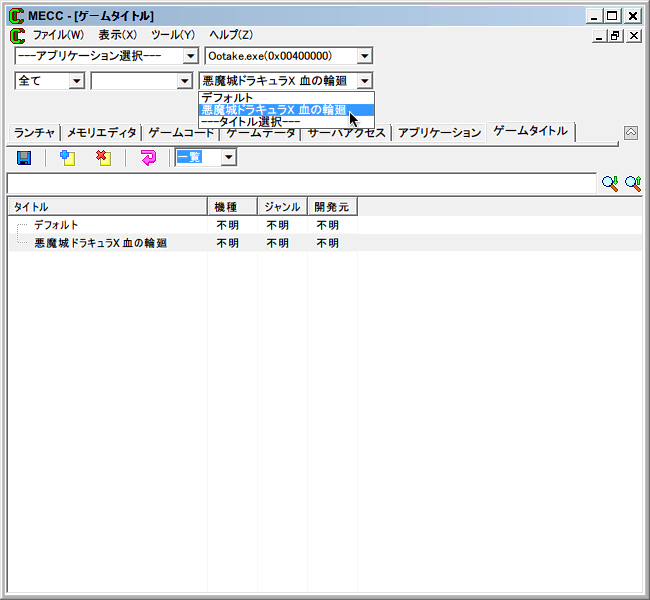
ゲームタイトルが入力出来たら、画面上部の[タイトル選択]となっているリストから先ほど入力したタイトルが選択できるようになっている。これを選択しておこう。
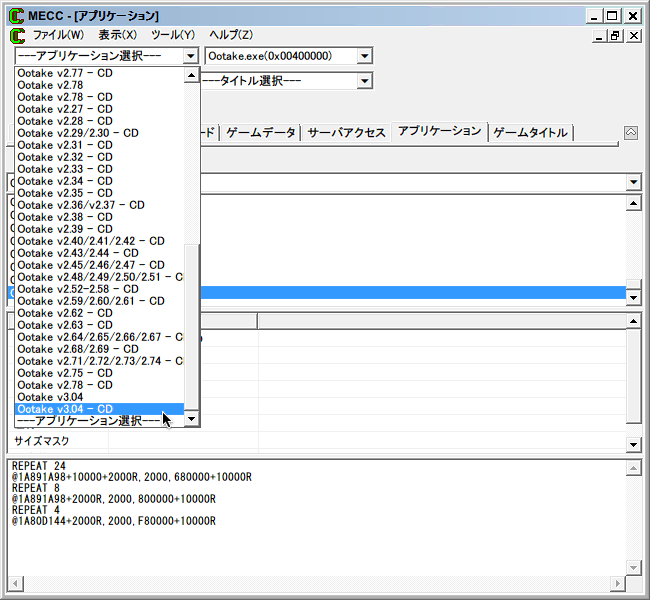
また、画面上部の[アプリケーション選択]となっているリストでは、前もって追加していたエミュレータが選択できるようになっている。こちらも対象のものを選択しておこう。
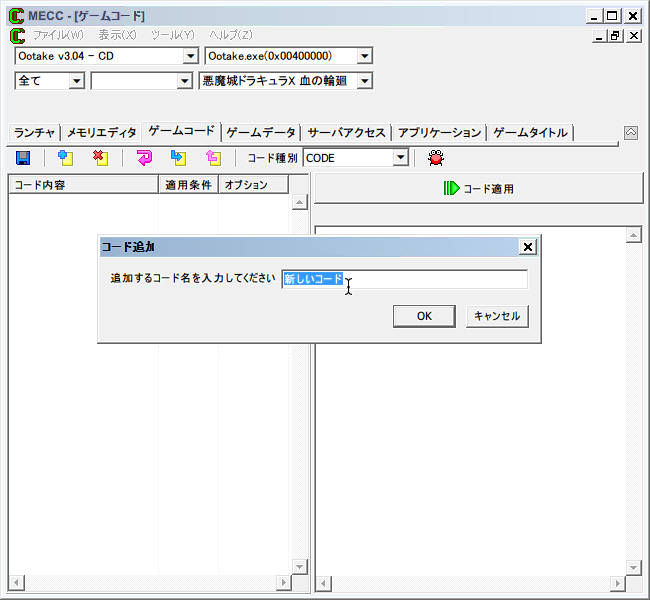
ここまでの手順が済んでいると、ようやく[ゲームコード]のタブ内にある+アイコンから新規コード入力ができるようになる。とりあえず、適当に名前を変えてコード入力に移行しよう。

チートコードはこのウインドウ右側の空白に入力する。目的のアドレスと変更する値とは半角スペースで区切れば認識される。(例えば、F81460をFFにしたい場合なら画面のようにF81460 FFとすればいい)
入力出来たらいよいよ効果を確かめることになる。[コード適用]ボタンを押して、Ootakeでの操作に戻ろう。
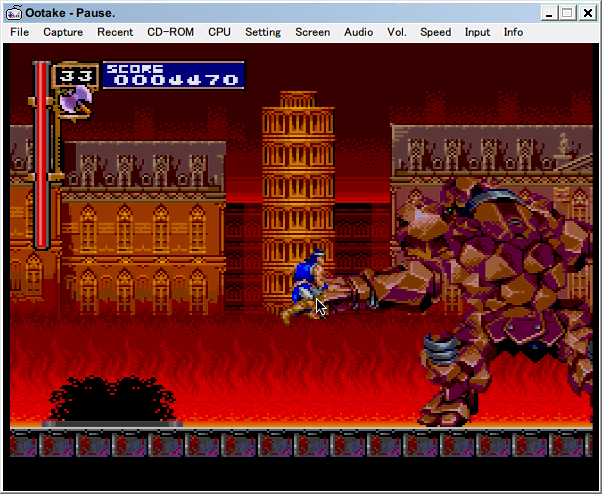
一連の操作が成功していれば、このように目的の効果を発した状態、つまり「チートコードが入力できるOotake」でゲームをプレイできる状態になっている。
もし効果がない場合は、MECCの上部にあるアプリケーションなどの選択が間違っていないか、[コード適用]ボタンを押し忘れていないかなどを注意深く見直そう。
そして、ここまでの操作が出来たなら、もう他のアプリケーションで応用することも簡単にできるようになっているはずだ。
工夫次第では、FCエミュにおいても、複数アプリで別々に扱っていたチートファイルをMECCに集約して一元的に取り扱う、といったことも可能なのではないだろうか。
ページ内アンカー
チートが使えないとはどういうことなのか?

チートコードを使うことに対しては様々な見解があるかもしれない。が、実際問題として、チートを使って検証プレイをすることで新しい攻略を発見したり、スクリーンショットを撮るのが難しい場面でも操作を気にせず撮り重ねたりと、研究に使うには有意義かつ便利な面も多い。
新作ゲームで扱うことは感心されないのはともかくとして、旧作ゲームをプレイするうえでは、扱い方によってはメリットがあるというのも見逃せない実態だろう。
場合によっては、詰みゲーでしかなかったものに再検証の光を当てるきっかけとなりさえもするかもしれない。
骨髄反射的に嫌悪するのではなく、一つの選択肢として柔軟に取り扱うことで、新たな発見をもたらしてくれる可能性があるものとして、あえて扱ってみた。もし有用な情報であった場合は活用してほしい。
